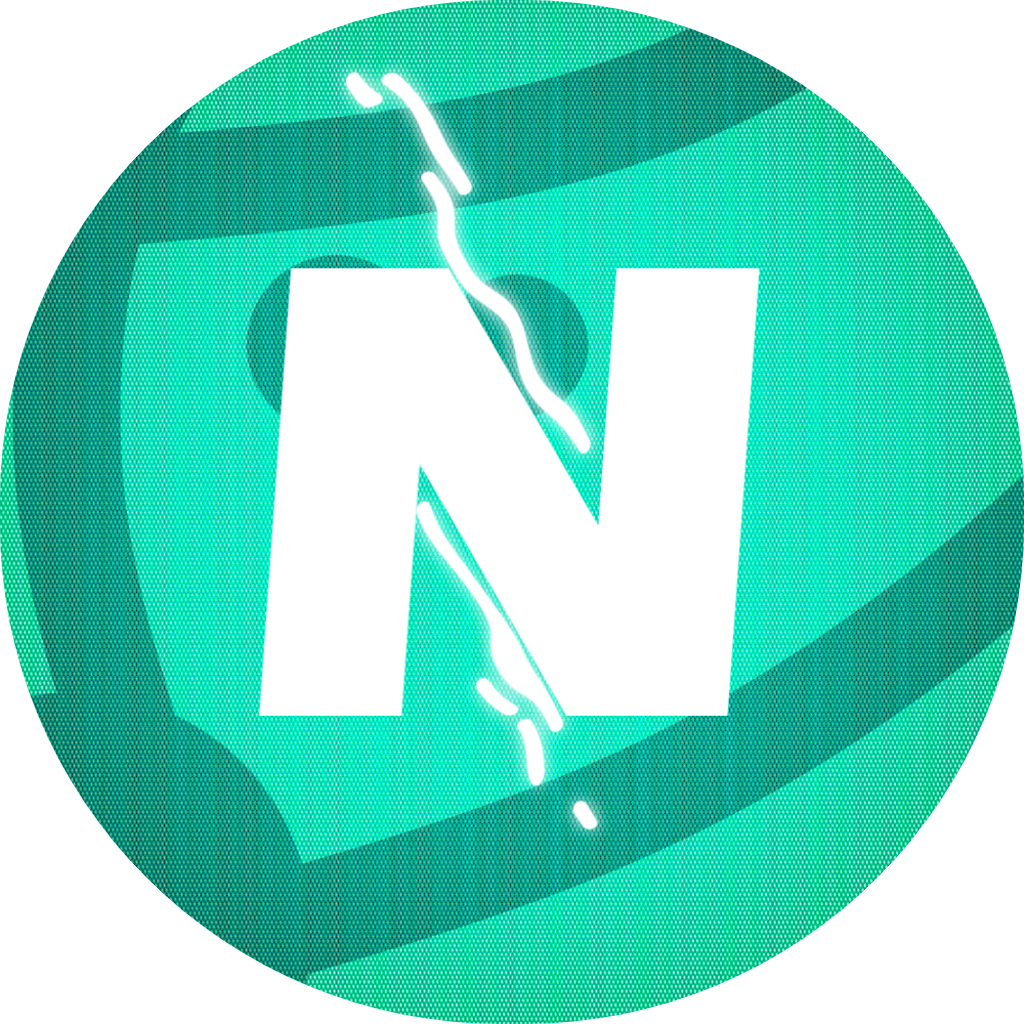Setting Up Nonzero
It can be quite confusing at first to get the suggestions system set up for Nonzero. That is why we have provided this very simple guide on how to configure Nonzero for your guild to ensure you get the most out of our bot.
For additional support please join our Discord server by clicking here or running the command /server.
Configuring the Suggestions Module
1.
The Settings Command
To begin the set up process you will need to execute the command /settings suggestions.
This will bring up a list of commands that looks like the one below:

2.
Enable Suggestion System
The first step is to enable the suggestions module. THis is done by running the /settings suggestions enable command. Simply select either True or False for this, and then press enter!
If you select True, the suggestions module will now be availiable to all users.
Next we must configure the official Suggestion Channel.
3.
Suggestions Channel
A critical part of this module is to state which channel will be the Suggestions Channel. This is the channel where all new suggestions are submitted to. Server members also have the option to vote on suggestions via the reactions that are placed on the messages in this channel.
For this setting you are given the option to select the channel you wish to have suggestions posted in.
It's important to note that users do not need have to have permission to send messages in this channel, as they can run the /suggest command in other channels.
4.
Suggestion Voting Emojis
This final setting allows you to customise the Suggestion Voting Emojis. You can specify any custom emoji as long as Nonzero has access to it.
Once you have specified a valid set of emojis the Suggestions module seetup will be complete.
5.
Allowed Suggestions Channel(s)
An optional step is to configure Nonzero to restrict users to only be able to run the /suggestion command in specific channels.
This can be done through the custom Discord settings which are accessible via Server Settings -> Integrations -> Nonzero.
Simply find the /suggest command, and then click on it. This will bring up a list of options that you can configure for command permissions. Here you can restrict certain roles to use this command, or allow it to only be used in specific channels.
For more information refer to this article here.

In the example above, users can only make suggestions in the #command-spam channel.
Finally is to specify the Suggestion Voting Emojis.
6.
Set Up Complete!
Congratulations, the Suggestions module for your server has been set up and is now enabled. You can edit an individual setting at a later stage with the command /settings suggestions or view all settings wtih the command /settings suggestions view.
Displayed below is what your final settings will look like:

Should you have any issues configuring your Suggestions module or require additional support please join our Discord server by clicking here or by running the command /server.
For additional support please join our Discord server by clicking here or by running the command /server.